Chi tiết
Liên quan
Nhận xét
Tác giả
Hướng dẫn
Một ngày xấu trời nọ bạn bật chiếc máy tính của mình lên làm việc như mọi ngày. Không hiểu chuyện gì đã xảy ra ...
một màn hình đen sì cùng dòng chữ Bootmgr Is Missing/Missing Operating System Not Found.
Khi bạn hỏi về lỗi này sẽ có rất nhiều người khuyên bạn nên mang đến cửa hàng hoặc cài lại Windows. Nhưng khoan hãy nghĩ đến điều đó các bạn nhé!
Mình sẽ hướng dẫn các bạn 1 thủ thuật nho nhỏ dưới đây…
một màn hình đen sì cùng dòng chữ Bootmgr Is Missing/Missing Operating System Not Found.
Khi bạn hỏi về lỗi này sẽ có rất nhiều người khuyên bạn nên mang đến cửa hàng hoặc cài lại Windows. Nhưng khoan hãy nghĩ đến điều đó các bạn nhé!
Mình sẽ hướng dẫn các bạn 1 thủ thuật nho nhỏ dưới đây…
Lỗi Missing Operating System
Not Found xảy ra khi khởi động máy
Lỗi Bootmgr Is Missing
thường gặp
Thực
ra lỗi này cũng không đến mức phải cài lại Win, nguyên nhân chủ yếu là do MBR
của đĩa phục vụ cho việc nạp hệ điều hành đang bị lỗi do đĩa có vấn đề hoặc bị
virus nhai mất. Muốn khắc phục vấn đề này bạn chỉ cần sửa file MBR và nạp lại
nó là được.
Bước 1: Dùng 1 máy tính khác tạo một USB cài
Windows phù hợp với hệ điều hành mà bạn đang dùng. Hoặc dùng đĩa cài đặt
Windows nếu có.
Bước 2: Cắm USB hoặc đĩa CD (cài Win) vào máy
mình, vào BIOS và thiết lập khởi động từ USB hoặc CD.
Bước 3: Sửa lỗi
Khi
Windows Load xong các File, giao diện cài đặt sẽ hiện ra như bên dưới
Bạn nhấn Next để đến bước
tiếp theo
Chọn Repair your computer nhé
Windows 7: Trên cửa sổ System Recovery Options, chọn Startup Repair để tự động quét và sửa lỗi Windows.
Windows 7: Trên cửa sổ System Recovery Options, chọn Startup Repair để tự động quét và sửa lỗi Windows.
Windows 8, 8.1 và Windows 10: Sau khi click chọn Repair your computer, chọn tiếp Troubelshoot rồi chọn Advanced options.
Tiếp theo chọn Automatic Repair (Windows 8 và 8.1) hoặc Startup Repair (Windows 10) để bắt đầu sửa lỗi máy tính Windows của bạn.
Sau khi quá trình hoàn tất, bạn sẽ được yêu cầu khởi động lại máy tính Windows. Nhiệm vụ của bạn là khởi động lại máy tính là xong.
- Viết một phân vùng Boot Sector mới trên Windows 7,8,8.1 và Windows 10:
Nếu phân vùng "Boot Sector" bị sai hoặc bị lỗi, máy tính Windows của bạn sẽ khởi động không đúng và sẽ hiển thị lỗi BOOTMGR is missing trong suốt quá trình khởi động. Trong trường hợp này bạn có thể khắc phục lỗi bằng cách viết một phân vùng Boot Sector mới.
Trên Windows 7: Truy cập System Recovery Options sau đó chọn Command prompt.
Trên Windows 8, 8.1 và Windows 10: Từ cửa sổ Repair your computer, chọn Troubleshoot => Advanced options => Command Prompt.
Trên cửa sổ Command Prompt, bạn nhập bootrec /fixboot vào đó rồi nhấn Enter. Lúc này trên màn hình bạn sẽ nhìn thấy thông báo The operation completed successfully.
Tiếp theo khởi động lại máy tính của bạn bằng cách nhấn tổ hợp phím Ctrl + Alt + Del.
Ngoài ra nếu BCD (Boot Configuration Data) bị lỗi,... Windows cũng không thể khởi động. Lúc này trên màn hình cũng hiển thị thông báo lỗi BOOTMGR is missing.
- Restore lại máy tính Windows để sửa lỗi BOOTMGR Error:
Các file hệ thống Windows bị lỗi có thể gây ra nhiều lỗi khác nhau, một trong số đó là lỗi BOOTMGR is missing. Trong hầu hết các trường hợp khi hệ điều hành Windows bị lỗi sẽ hiển thị màn hình chết màu xanh.
Để khắc phục lỗi này, bạn có thể restore lại máy tính của mình từ một Image backup.
Lưu ý: Nếu không có Image backup bạn không thể sử dụng phương pháp này.
Ngoài ra một lí do khác có thể là nguyên nhân gây ra lỗi BOOTMGR is missing là phân vùng hệ thống ổ đĩa cứng bị vô hiệu hóa. Trường hợp này bạn có thẻ sử dụng Partition Wizard Bootable CD Free Editon để khởi động lại máy tính của mình.
Tiếp theo chọn phân vùng, click vào thẻ Partition chọn Modify rồi chọn Activate.
Ngoài ra nếu BCD (Boot Configuration Data) bị lỗi,... Windows cũng không thể khởi động. Lúc này trên màn hình cũng hiển thị thông báo lỗi BOOTMGR is missing.
- Restore lại máy tính Windows để sửa lỗi BOOTMGR Error:
Các file hệ thống Windows bị lỗi có thể gây ra nhiều lỗi khác nhau, một trong số đó là lỗi BOOTMGR is missing. Trong hầu hết các trường hợp khi hệ điều hành Windows bị lỗi sẽ hiển thị màn hình chết màu xanh.
Để khắc phục lỗi này, bạn có thể restore lại máy tính của mình từ một Image backup.
Lưu ý: Nếu không có Image backup bạn không thể sử dụng phương pháp này.
Ngoài ra một lí do khác có thể là nguyên nhân gây ra lỗi BOOTMGR is missing là phân vùng hệ thống ổ đĩa cứng bị vô hiệu hóa. Trường hợp này bạn có thẻ sử dụng Partition Wizard Bootable CD Free Editon để khởi động lại máy tính của mình.
Tiếp theo chọn phân vùng, click vào thẻ Partition chọn Modify rồi chọn Activate.
Đôi khi trong một số trường hợp phiên bản BIOS quá cũ cũng có thể là nguyên nhân gây ra lỗi BOOTMGR is missing. Trong những trường hợp này bạn có thể nâng cấp phiên bản BIOS mới nhất để khắc phục lỗi.
Sau khi các bạn đã tiến hành các bước trên mà vẫn không xử lý được.
bạn hãy gọi qua số Hotline để được hỗ trợ nhé!
Dịch vụ sửa chữa máy tính tại nhà: 0973246824
Lưu ý:
Sử dụng tiếng Việt có dấu khi bình luận, hạn chế viết tắt.
Bình luận đúng chủ đề bài viết, không SPAM trong bình luận.
Gửi kèm ảnh chụp màn hình để được hỗ trợ tốt nhất. Up ảnh lên trang imgur.com, sau đó sao chép link ảnh dán vào khung bình luận.
Để chèn hình ảnh, khi đăng nhận xét bạn nhập như sau: [img]https://i.imgur.com/iIEPcxC.png[/img]
Sử dụng tiếng Việt có dấu khi bình luận, hạn chế viết tắt.
Bình luận đúng chủ đề bài viết, không SPAM trong bình luận.
Gửi kèm ảnh chụp màn hình để được hỗ trợ tốt nhất. Up ảnh lên trang imgur.com, sau đó sao chép link ảnh dán vào khung bình luận.
Để chèn hình ảnh, khi đăng nhận xét bạn nhập như sau: [img]https://i.imgur.com/iIEPcxC.png[/img]
Pass giải nén mặc định: truongblogger
Chắc bạn cũng đã nhiều lần gặp những link của 123link dạng 123link.co tại những trang web chia sẻ nội dung số. Nhưng bạn không biết cách nào để truy cập vào đúng link gốc của nội dung mà mình muốn truy cập. Bài viết này sẽ giúp bạn làm điều đó.Đầu tiên bạn truy cập vào một link 123link. Khi bạn truy cập xong thì nội dung bạn thấy sẽ tựa như hình ở dưới.
| Trang 123link |
| I’m not a robot |
| Verify |
| Click here to continue |
| Bạn đợi cho thời gian đếm ngược chạy hết |
| Get Link |
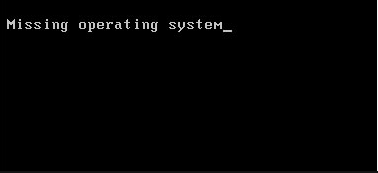







Không có nhận xét nào: